O programa Partition Wizard é gratuito e tem como função principal a criação de partições do computador. Com ele você não precisa formatar a máquina toda vez que desejar criar uma nova unidade ou quando quiser aumentar o espaço disponível na mesma.
Veja no tutorial a seguir como usar o Partition Wizard para gerenciar os discos de seu computador ou assista ao vídeo abaixo.
(Vídeo ainda não disponível. Em breve iremos posta-lo)
(Vídeo ainda não disponível. Em breve iremos posta-lo)
Existem duas partições nesta máquina: C: e D:. Primary, na coluna Type, mostra onde está instalado o sistema operacional, enquanto Logical é a partição para arquivos. Neste caso, temos C: para o sistema operacional (Windows XP) e D: para arquivos.
Para deletar uma partição, basta clicar sobre ela e o ícone Delete ficará disponível na parte superior da janela. Você pode também clicar com o botão direito sobre a partição e depois clicar em Delete. Como demonstração, deletaremos a partição D:.
Com a partição D: já excluída, o espaço livre aumentou de 10.16 MB para 14.13 GB. Para criar uma partição, clique sobre o espaço livre. Dessa forma, o ícone Create ficará disponível na parte superior da janela do Partition Wizard. Clique nele ou clique com o botão direito sobre o espaço livre e depois em Create.
Nessa parte você escolhe a capacidade (Size and Location), tamanho da unidade de locação (Cluster Size), Sistema de arquivos (File System), nome da partição (Patition Label) e a letra representativa (Driver Letter). Troque o sistema de arquivos para NTFS para fazer todas as modificações que você achar necessário e clique em OK.
Por enquanto, deixaremos essa partição sem formatação.
Para formatar a partição D:, basta seleciona-la e clicar em Formatar que ficará disponível na parte superior da janela. Um outro caminho é clicar com o botão direito sobre a partição e depois clicar em Format.
Escolha um nome para a partição (Parition Label), sistema de arquivos (File System) e o tamanho da unidade de locação (Cluster Size) e depois clique em OK. Aconselha-se 512 Bytes para evitar desperdício de espaço do disco.
Com a partição já formatada, você tem as opções de renomear (Label), reduzir ou aumentar seu tamanho (Move/Resize) e ver suas propriedades.
Para renomear, selecione a partição desejada e clique em Label.
Escolha um nome de sua preferência e clique em OK.
Para redimensionar a partição basta seleciona-la e clicar em Move/Resize que a janela acima será aberta. Ajuste o tamanho da maneira que achar melhor e clique em OK.
Para ver as propriedades da partição, selecione-a e clique em Properties. Você verá o tamanho da partição e o espaço que está em uso.
Todas as modificações vão sendo listadas no canto esquerdo inferior da janela. Clicando em Undo, você desfaz a modificação feita anteriormente. Para salvar as modificações feitas, clique em Apply.
Para fazer o download desse tutorial, acesse o link abaixo
https://rapidshare.com/files/460827040/Tutorial_Partition_Wizard.pdf
Para fazer o download desse tutorial, acesse o link abaixo
https://rapidshare.com/files/460827040/Tutorial_Partition_Wizard.pdf

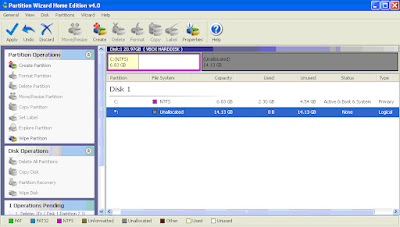
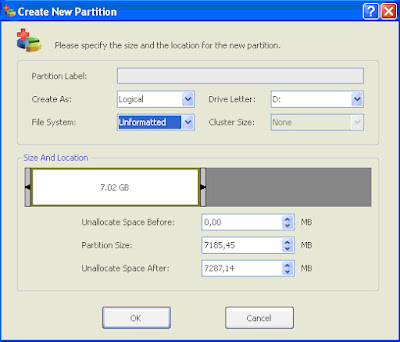







Nenhum comentário:
Postar um comentário